
COVID-19 바이러스가 우리가 일하는 방식에 많은 변화를 만들었습니다. 예전에는 회의실 예약을 하기가 많이 힘들었습니다. COVID-19 팬데믹 이후에는 온라인 회의를 예약하는 게 많이 힘들어졌습니다. 온라인 회의 프로그램인 Zoom을 활용하고 있는 회사들이 참 많이 있습니다. 그동안 채팅 및 팀채팅을 그룹화할 수 있으면 좋겠다고 생각했는데, 최근에 폴더를 생성해서 채팅들을 그룹화할 수 있는 기능이 추가되었네요. 본 페이지에서는 줌 채팅 그룹을 설정하는 방법에 대해서 설명드리고자 합니다.
본 글에서는 아래의 내용을 다룹니다.
- 최초 폴더 생성 방법
- 이미 폴더가 생성된 이후에 추가 폴더 생성 방법
- 생성된 폴더로 기존 채팅을 이동시키는 방법
줌 신규 기능 (폴더 추가)

최근에 줌 채팅을 그룹화할 수 있는 폴더 기능이 추가되었습니다. 폴더를 생성하고 채팅 및 팀채팅을 추가해서 관리할 수 있습니다. 사이드바에 채팅과 채널을 깔끔하게 정리할 수 있습니다. 폴더를 만든 다음 채팅을 폴더 안으로 드래그하기만 하면 됩니다.
폴더 추가 방법
폴더를 추가하는 방법은 2가지 방법이 있습니다. 최초에 추가하는 방법이 있고, 이미 생성된 폴더의 하위 메뉴를 이용해서 추가하는 방법이 있습니다.
1. 최초 폴더 추가 방법

폴더를 한 번도 생성하지 않았다면, 사이드바에 "폴더 만들기" 버튼이 있습니다. 해당 버튼을 클릭합니다.

폴더 이름을 입력한 이후에, 폴더에 추가할 이름, 채널 등을 추가한 이후에 "폴더 만들기" 버튼을 클릭하면 됩니다.

사이드 메뉴에 생성한 폴더가 추가가 됩니다. 원하는 채팅끼리 묶을 수 있어서 아주 편리하네요.
2. 폴더 추가 방법

폴더를 한 번 생성하게 되면, 그 다음부터는 사이드 메뉴에 "폴더 만들기" 버튼이 사라집니다. 이 때는 기존에 생성한 폴더의 "더보기" 메뉴를 통해서 "폴더 만들기" 메뉴를 선택할 수 있습니다.
3. 기존 채팅을 폴더로 이동 방법
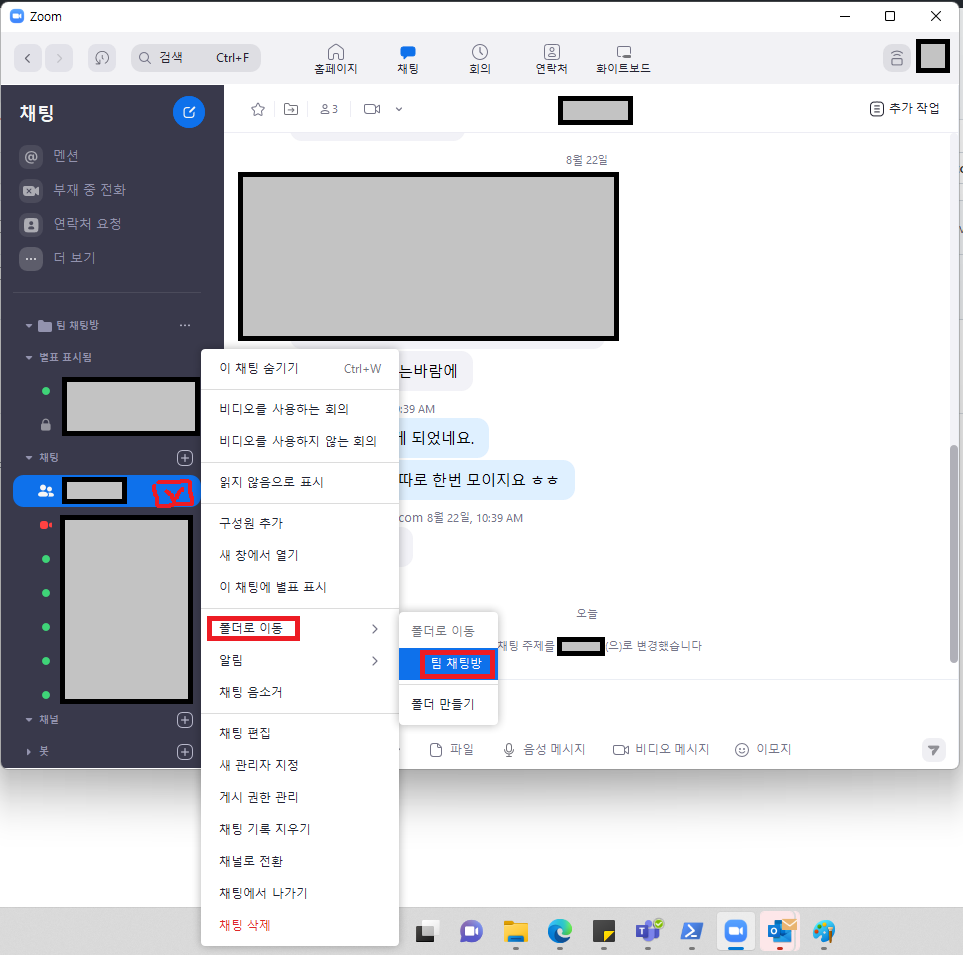
기존 채팅을 폴더로 이동하는 방법도 있습니다. 폴더를 생성한 이후에 해당 폴더로 채팅을 추가할 때 유용하게 사용할 수 있습니다. 폴더로 이동할 채팅에서 "더보기" 버튼을 클릭한 이후에 "폴더로 이동"을 선택하고 이동할 폴더를 선택하면 되겠습니다.
이상으로 줌에서 신규 추가된 "폴더" 기능에 대한 간략한 사용법을 모두 마쳤습니다.